
1, Siapkan gambar close up, usahakan sediakan gambar dengan kualitas foto yang beresolusi tinggi, sehingga detail wajah dapat keluar.
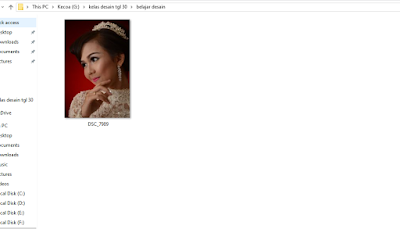
2. Buka aplikasi photoshop,lalu masukkan foto yang ingin kamu beri teknik re-touching kedalam photoshop. Dapat dengan cara menggunakan shortcut (ctrl+o), atau klik (file>open), kemudian cari gambar yang ingin diedit lalu klik ok.
3. Agar pengerjaan kita rapi, maka pada tahapan ini perhatikan layer di photoshopmu dan ubah nama layer menjadi “backup”, setelah itu duplikasi layer dengan menggunakan shortcut (ctrl+j) sebanyak dua kali hingga layer yang tampil pada photoshopmu ada tiga. Setelah itu rename kedua layer 1 dan 2 dari atas dan satukan dalam satu grup dengan cara mengklik salah satu layer 1 kemudian tahan tombol shift lalu klik layer 2, setelah itu tekan (ctrl + g) hingga hasilnya seperti pada gambar.
4. Setelah itu hide layer (1) dan layer (backup) dengan mengklik icon mata,lalu klik layer (2) kemudian berikan filter blur “gaussian blur” dengan cara klik (filter>blur>gaussianblur) masukkan radius: 6px dan klik ok, note: untuk catatan radius silahkan sesuaikan dengan gambar yang ingin di edit.
5. Unhide/tampilkan kembali layer yang di hiden dengan mengklik icon mata, lalu pilih layer (1) kemudian terapkan efek gambarnya pada gambar kedua dengan cara klik layer (1) lalu (image>apply image)
6. Pada saat mengklik “apply image” maka nanti akan muncul pop up, silahkan isi dengan ( layer : 2, channel : RGB, Blending : Subtract, Opacity: 100%, Scale : 2, Offset : 128) kemudian klik “ok”.
7. Jika berhasil, akan tampil gambar warna abu-abu yang menutupi foto, nah pada tahapan ini ubah blending mode layer “1” menjadi “linear light” dengan cara mengklik mode “normal” pada tab layer menjadi “linear light”, maka gambar warna abu-abu tadi akan hilang dan foto akan kembali seperti semula.
8. Tahapan ini adalah tahapan dimana kita perlu berhati-hati dan cermat memperhatikan kecerahan dan bayangan foto. Klik layer (2) kemudian pilih “lasso tool”, kemudian seleksi wajah. Sesuaikan dengan mengubah menjadi (feather: 20px), untuk melihat review ketajaman seleksi silahkan tekan tombol “Q”.
9. Jika sudah pas, seleksi lekukan wajah kemudian pilih gaussian blur dan atur sesuai dengan kebutuhan. {note: disarankan untuk membuat shortcut dengan mengklik (edit>keyboard shotcuts...) kemudian cari filet>gaussian blur dan masukkan shortcut yang ingin di masukkan, untuk tutorial saya memasukkan shortcut (ctrl+,).
10. Silahkan terapkan dengan memperhatikan garis wajah beserta cahaya dan bayangannya. Jika pekerjaan telah selesai, untuk membandingkan hasil setelah diedit dan sebelum diedit, dapat dilihat dengan mengklik icon mata pada grup.
Nah itulah cara
retouching foto close up dengan menggunakan
photoshop cc, mudah-mudahan dapat membantu teman-teman dalam mengedit foto
sehingga si Doi tambah klepek-klepek, ciah ... Kalau ada saran dan pertanyaan silahkan cantumkan di kolom komentar . Salam Kreatif.










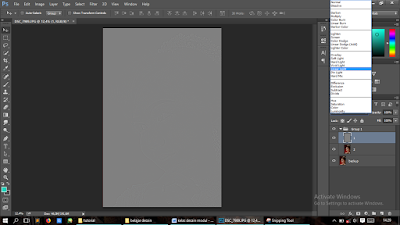



















0 komentar:
Posting Komentar